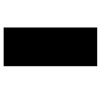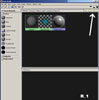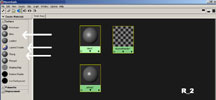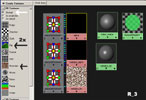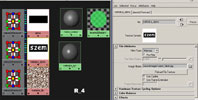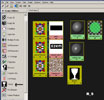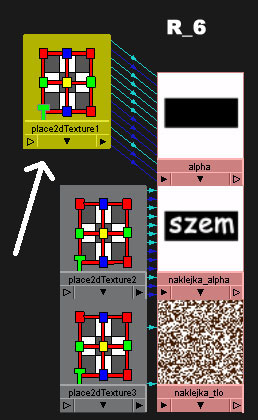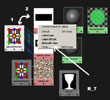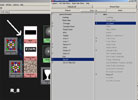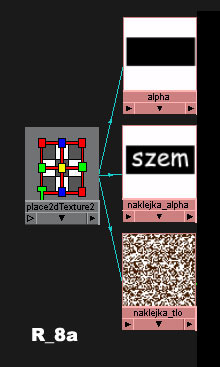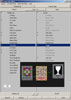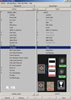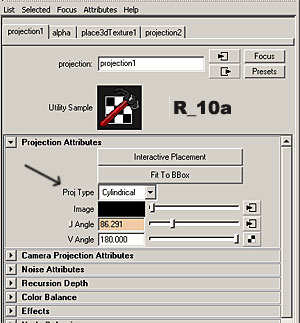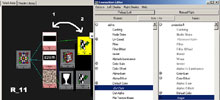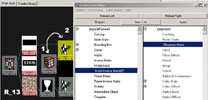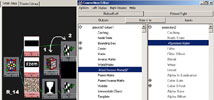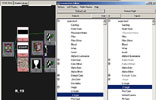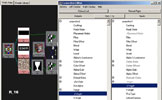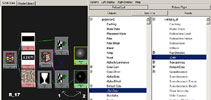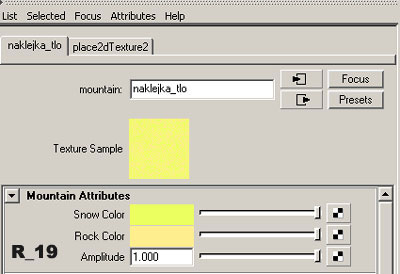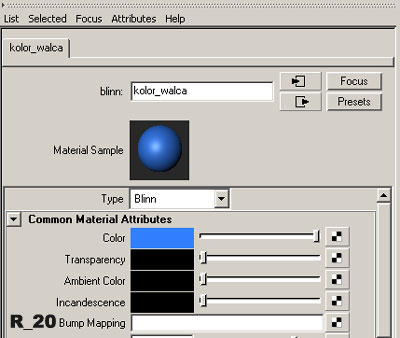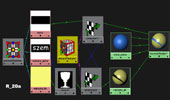|
STENCIL - Podejście Drugie
Stencil, zrozumiały dla wszystkich, brzmi jak hasło propagandowe z czasów ponurego komunizmu :). Piszę ten tutorial, ponieważ większość z was, a właściwie nie słyszałem ani jednego głosu, który potwierdziłby, ze tut Vinka jest całkowicie zrozumiały. Co nie znaczy, ze jest zły, wręcz przeciwnie jest bardzo dobry. Tutaj pozwolę sobie zacytować Vinka, ponieważ wydaje mi się że ta cześć napisana jest jasno i zrozumienie tego nie będzie dla ciebie problemem.
Kliknij na węzeł alpha, otworzy ci się Attributes Editor w polu image name wybierz ikonie koperty i załaduj swoją alphe, zrób to samo z węzłem naklejka_alpha, ale tu załaduj swoja naklejkę rys.R_4.
Kliknij prawym przyciskiem na węzeł place2dTexture2 i trzymając go wciśniętego najedź na węzeł alpha, pojawi ci się popmenu, wybierz z niego other rys.R_7, otworzy się okno connection editor. W kolumnie Outputs zaznacz OutUV a w kolumnie Inputs UvCoord rys.R_8, w ten sposób stworzyłeś potrzebne łączenie, czyli connection, dla obu węzłów. Możesz utworzyć również wspólny UVcord z węzłem naklejka_tlo, jak ja to uczyniłem nie jest to jednak konieczne rys.R_8a.
Pora na connection pomiędzy naklejka_alpha a stencil. Połącz jak na rys.R_10. Połączenie to umożliwia kontrolowanie koloru napisu i tła etykietki. Nadszedł czas na stworzenie dwóch węzłów projection i jednego place3dTexture. Wejdź do AttributesEditor węzła projection1 kliknij na niego dwukrotnie i zmień w Projection Attributes Proj Type na Cylindrical rys.R_10a,
zrób to samo z węzłem projection2. Pierwszy węzeł projection1 za pomocą poznanego już sposobu łączymy z węzłem alpha rys.R_11, zrób to samo z węzłem stencil i projection2 jak na rys.R_12. Zajmij się teraz węzłem place3dTexture, który musisz połączyć z dwoma węzłami projection, Kliknij prawym przyciskiem na węzeł place3dTexture i trzymając go wciśniętego najedź na węzeł projection1 i zrób connection jak na rys. rys.R_13. Zrób to samo łącząc place3dTexture z projection2 rys.R_14. Musisz teraz połączyć U V węzłów projection żebyś mógł przesuwać, skalować czy rotować jednocześnie naklejkę z napisem, robimy tak jak na rysunkach rys.R_15 i rys.R_16. Ok, teraz zrób połączenie projection2 z naklejka_all rys.R_17. No zblżasz się do końca, kliknij dwukrotnie na layeredShader1 otworzysz w ten sposób AtributesEditor(nazywajmy go w skrócie AE) tego węzła i teraz rób dokładnie jak pisze: kliknij środkowym przyciskiem myszki na węzeł naklejka_all, trzymając go wciśniętego przenieś węzeł w pole Color w attributsEditor węzła LayeredShader1, utworzy ci się odpowiednie połączenie, w podobny sposób przenieś węzeł kolor walca w pole otoczone czerwoną ramką, za niebieską ikoną reprezentująca węzeł naklejka_all, zrób to samo z węzłem projection1 ale przenieś go do pola Transparency rys.R_18. Masz prawie gotowy
materiał, ale musisz go troszkę upiękrzyć :)
Zmień teraz kolor walca np. na niebieski rys.R-20.
Twoje connection w Hypershade powinny wyglądać tak jak na rys.R_20a.
i wyrenderuj walec rys.R_22.
Jak widzisz naklejek jest kilka, jest na to sposób żeby zbędne wyeliminować (jak to ładnie Vink napisał pozbyć sie efektu multiplikacji) kliknij dwukrotnie na węzeł Place2dTexture i w AE odznacz Wrap U i Wrap V rys.R_23. Wyrenderuj walec, widzisz teraz tylko jedna etykietkę:) MOZESZ ZMIENIC JEJ POLOZENIE I WIELKOSC KLIKAJAC DWUKROTNIE NA WEZEL place3dTexture POJAWIA CI SIE NA WALCU MANIPULATORY MAPOWANIA ETYKIETKI, MANEWRUJAC NIMI MOZESZ USTAWIC JA W DOWOLNYM MIEJSCU POD DOWOLNYM KATEM I WIELKOSCIA rys.R_24.
Mam nadzieje ze tut ten będzie zrozumiały dla początkujących. Możesz zapisać tak stworzony materiał i wykorzystywać go w przyszłości zmieniając tylko tekstury i tło naklejki uzyskasz wiele jej wariantów. Zapisujesz wybierając w polu Feli w hypershade (przy zaznaczonym węźle LayeredShader) Export Selected Network, podajesz ścieżkę gdzie ma go zapisać, gdy chcesz go wczytać w innym projekcie w File w oknie Hyperszade wybierasz import i go wczytujesz.
Powodzenia Szem
Autor: Szem 30 listopada 2002 Tutorial napisany dla: www.maya3d.users.pl |