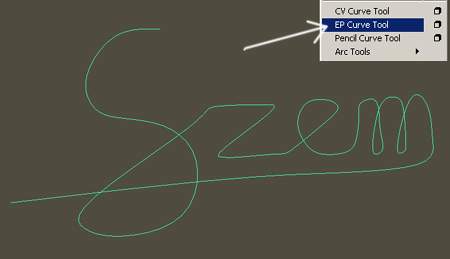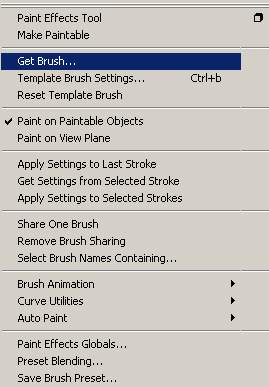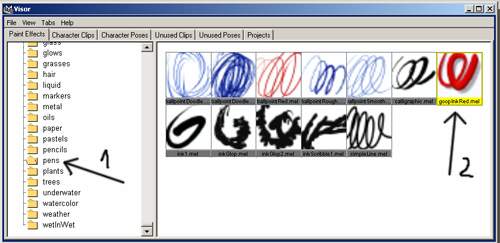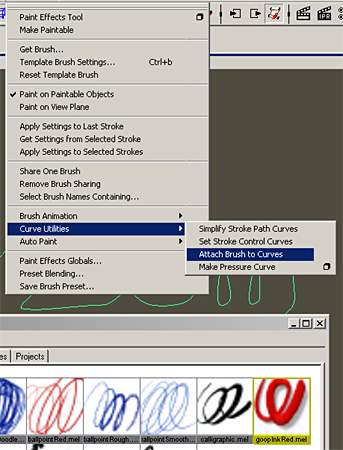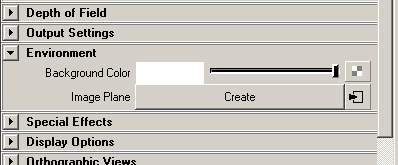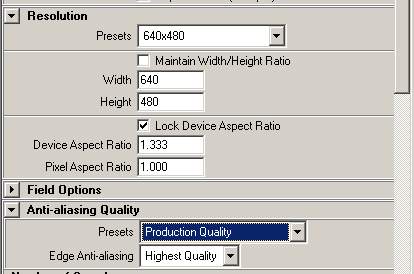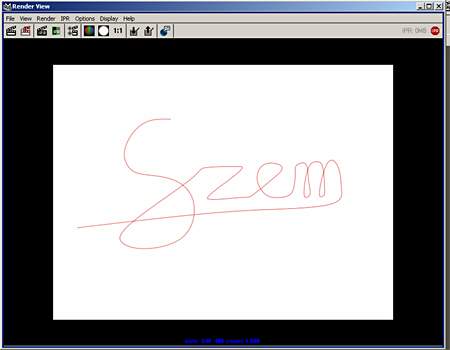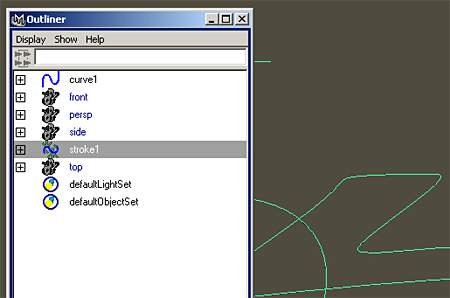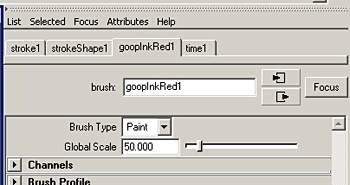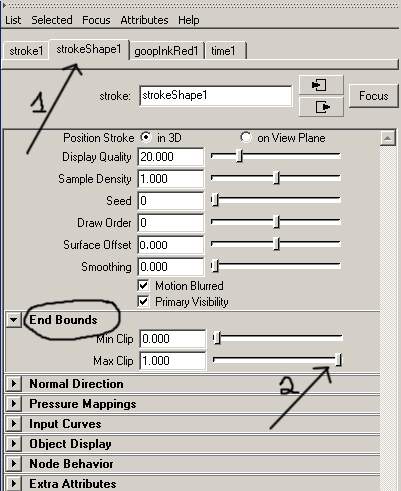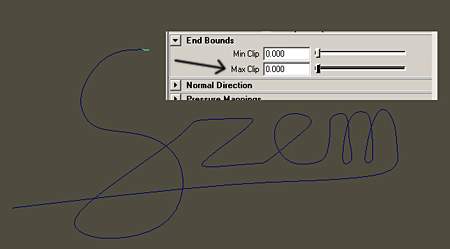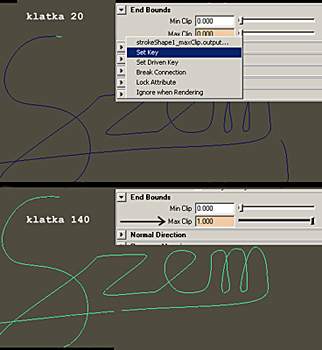|
PFX Animowany podpis
Krótki, prosty tutorial,
mówiący o tym jak w prosty sposób zrobić za pomocą Paint Effects
animowany podpis.
powinno otworzyc się nam okno Visor , gdzie wybieramy z dostępnych tutaj katalogów, katalog pens i z niego brusha gooplinkRed.mel (R-3).
Zaznaczamy naszą krzywą tworzącą podpis, przechodzimy do zakładki Paint Effects > curve utilities > Attach Brush to Curves (R-4).
Ważne aby był zaznaczony
odpowiedni pędzel i krzywa tworząca podpis. Teraz musimy się zastanowić
w którym oknie będziemy chcieli renderować nasz przykład, ja wybrałem
widok FRONT, jest to jednak zupełnie dowolne. Po zdecydowaniu się
wybieramy w oknie tego widoku view > select camera
Ustawmy sobie teraz w opcjach Render Globals resolution na 640 x 480 i Anti-aliasing Quality na Production Quality (R-6)
i zróbmy próbny rendering powinniśmy otrzymać miej więcej taki obrazek (R-7).
Jak widzimy jest on troszkę za chudy, wybieramy okno outliner zaznaczamy stroke1 (R-8),
kombinacją klawiszy ctrl + A przechodzimy do okna atrybutów tegoż stroka następnie w chodzimy do zakładki goopInkRed1 zmieniamy wartość Global Scale na 50 (R-8a).
Wykonajmy drugi próbny rendering jak widzimy napis jest o wiele grubszy i z cieniem. Ustawmy w Range Slider zakres animacji od 0 do 160, przejdżmy do 20 klatki. Teraz najważniejszy moment naszej pracy, mając w dalszym ciągu zaznaczonego stroke1 w oknie atrybutów wybieramy zakładkę StrokeShape1 i opcje End Bounds ustawmy wartosci Min i Max Clip = 0. (R-9 i 10).
Kliknijmy prawym przyciskiem myszy na napis Max Clip i wybierzmy z otwartego właśnie menu Set Key w ten sposób utworzyliśmy pierwszy klucz animacji , przejdźmy do 140 klatki animacji i zmieńmy wartość Max Clip na 1 (R-11)
i utwórzmy drugi klucz
animacji (jeżeli zaznaczyliśmy wcześniej ikonę klucza , klucz wstawi
się automatycznie). Teraz przechodzimy do klatki zerowej i przy
zaznaczonym Stroke1 w Channel Box w pisujemy w polu Visibility OFF,
klikamy prawym przyciskiem myszki na Visibility i robimy klucz za
pomocą Set Key , przenosimy się do klatki 19 w polu Visibility w
pisujemy on i robimy klucz. Możemy teraz odtworzyć sobie animację
wybierając play. Całość można zobaczyć tutaj Szem 1 września 2002 Tutorial napisany dla: www.maya3d.users.pl |