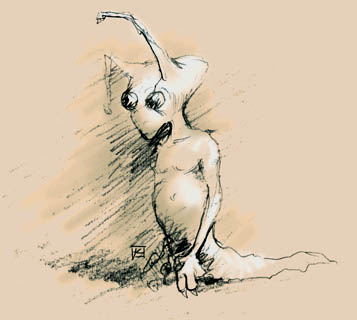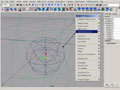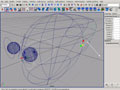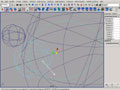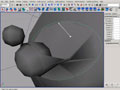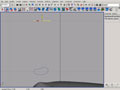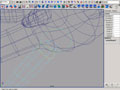|
Modelowanie w Maya - NURBS
Niniejszy artykuł opisuje podstawowe narzędzia do modelowania powierzchni typu NURBS w programie Maya. Całą pracę wykonałem za pomocą trzeciej wersji programu, jednak użytkownicy starszych wersji nie powinni mieć problemów z przerobieniem ćwiczenia. Pracę nad projektem zaczynamy oczywiście od koncepcji. Potem, w miarę własnych możliwości, przygotowujemy wstępną wizualizację, np. zdjęcie lub szkic (rys. 1).
Często przy wykonywaniu
bardziej skomplikowanych modeli dobrze jest wspomóc się płaszczyzną
obrazu (Image Plane), czyli rzutem obiektu (najcześciej z przodu
i boku) widocznym w oknach kamery. Aby stworzyć taki rzut, należy
uruchomić Window -> Multilister. W zakładce Cameras dwukrotnym
kliknięciem myszy na odpowiedniej kamerze otwieramy okno Attribute
Editor. Tam w rozwinięciu Environment znajduje się przycisk Create
Image Plane. Po kliknięciu na nim pojawią się opcje dotyczące płaszczyzny
obrazu. Klikamy na Browse przy Image Name i wybieramy odpowiednią
bitmapę. Rozpoczynamy modelowanie. Po uruchomieniu Maya przechodzimy do trybu Modeling (klawisz [F3]). Zaczniemy od stworzenia głowy bohatera poprzez odpowiednią modyfikację wierzchołków kuli komendą Create -> NURBS Primitives -> Sphere. By zaoszczędzić sobie ewentualnych kłopotów przy przyklejaniu oczu do głównej bryły głowy, kulę umieszczamy tak, by bieguny były na osi Y lub Z (w zależności od ustawień: wysokość. u mnie jest to oś Z), a pierwszy izoparm (najgrubszy) znajdował się z tyłu (rys. 2). Klawiszami [1], [2]
i [3] kontrolujemy szczegółowość wyświetlania zaznaczonego obiektu,
nie ma to wpływu na faktyczną geometrię obiektu, a jedynie na komfort
pracy. Na pewno przyda się
szybka manipulacja kamerą (persp): trzymając wciśnięty klawisz [ALT]
+ [LPM] obracamy obraz, [ALT] + [ŚPM] - przesuwamy go, a kombinacją
[ALT] + [LPM] + [ŚPM] przybliżamy lub oddalamy. Rozpoczynamy od stworzenia kul, czyli gałek ocznych, do nich będziemy dopasowywać powieki. Jedną kulę możemy odbić lustrzanie, korzystając ze skali, w celu stworzenia drugiej. Aby to zrobić, musimy zduplikować (Edit -> Duplicate[]) sferę, skalując ją w osi X o -1 (rys. 4). Wcześniej jednak trzeba
przesunąć odpowiednio Pivot (punkt skalowania). Mając włączone narzędzie
do skalowania [r], klawiszem [Insert] włączamy tryb edycji Pivot,
a trzymając [x] (przyciąganie do siatki), przesuwamy Pivot w odpowiednie
miejsce. Jest jeszcze inny sposób na stworzenie takiej krzywej na obiekcie: można skorzystać z polecenia Project Curve On Surface. W tym celu tworzymy koło Create -> Nurbs Primitives -> Circle, które umieszczamy w odpowiednim położeniu do projekcji. Zaznaczamy koło i bryłę głowy. Aktywujemy widok z przodu, po czym korzystamy z Edit Surfaces -> Project Curve On Surface (rys. 6). Krzywą powstałą z tyłu
głowy i koło możemy usunąć. Powinno zostać stworzone gładkie przejście między okiem a głową. Gdyby przejście wydawało się skręcone, należy zaznaczyć krzywą na głowie lub izoparmę oka i odwrócić ją za pomocą narzędzia Edit Surface -> Reverse Surface Direction(rys. 8).
Gdy jesteśmy już zadowoleni z łączenia, możemy skasować [DEL] krzywe na głowie lub je ukryć [CTRL] + [h] ([CTRL] + [H] - pokaż ostatnio ukryte). Teraz stworzymy czułki. Wykorzystamy do tego narzędzie Loft. Mając zaznaczoną bryłę głowy wybieramy polecenie Modify -> Make Live. Po narysowaniu owali na głowie (pamiętajmy o poleceniu Open/Close), w miejscach, skąd wyrastać będą czułki, możemy wyłączyć opcję Live dla obiektu głowy. Następnie po zaznaczeniu obu przed chwilą stworzonych krzywych korzystamy z polecenia Edit Curves -> Duplicate Surface Curves. W ten sposób zduplikowane krzywe posłużą nam do stworzenia czułków (rys. 10).
Teraz tak przygotowaną
krzywą możemy duplikować, tworząc przekroje czułka. Każdy z przekrojów
możemy dowolnie edytować, pamiętając, aby nie zwiększać ilości punktów
kontrolnych (choć jest możliwe wykonanie Lofta z różniących się
pod tym względem przekrojów).
Następnie, korzystając
z polecenia Fillet Blend Tool, łączymy czułki z krzywymi na głowie.
Pamiętajmy, że włączone Construction History daje nam możliwość nieliniowego modelowania, np. po wykonaniu polecenia Loft wszystkie krzywe tworzące są połączone z obiektem wynikowym i zmieniając je, zmieniamy również obiekt. Dopiero wykonanie polecenia Delete by Type -> History usuwa nam te połączenia. Teraz zajmiemy się tułowiem naszego stwora. Skorzystamy z metody modyfikacji obiektu podstawowego. W tym wypadku zrezygnuję z dokładnego opisu krok po kroku. Wykorzystując wskazówki z opisu tworzenia głowy, bez problemów można stworzyć korpus. Ja ponownie posłużyłem się kulą (rys. 16).
Robaczek nie ma jeszcze rąk. Na ich przykładzie trochę dokładniej omówię zasady tworzenia połączeń Fillet Blend. Najpierw, modyfikując cylinder, tworzymy bryłę ręki. Ilość podziałów możemy zwiększyć, nie tylko stosując opisane wcześniej polecenie Insert Isoparms, lecz modyfikując parametry wejściowe Inputs -> makeNurbCylinder1 -> Spans i Sections w Channel Box (rys. 17). Kiedy już nasza ręka będzie miała zadowalający kształt (rys. 18), możemy zabrać się za dłoń.
W pobliżu bieguna bardzo ciężko jest narysować zamkniętą krzywą należącą do obiektu (np. za pomocą Make Live), tak by miała zadowalający kształt (rys. 20). Oczywiście można sobie
pokombinować z izoparmami, ale zawsze to o jedno łączenie palca
więcej i w dodatku jest to trudniejsze łączenie. Po stworzeniu dodatkowych palców ich modyfikacji i odpowiednim umieszczeniu powinniśmy uzyskać coś podobnego do rys. 22.
W widoku szkieletowym z włączonym narzędziem Edit Surfaces -> Surface Fillet -> Fillet Blend Tool wybieramy jedną z krzywych, następnie klawisz [ENTER], po czym wybieramy izoparmę palca i [ENTER] (rys. 24).
Powyższy artykuł przedstawia tylko jedną z metod wykonania obiektu. Maya posiada również wspaniałe narzędzia do modelowania polygonami, tzw. Subdivision Surfaces, czy modelowanie na łatach. Nawet w obrębie samych NURBS-ów jest to tylko wierzchołek możliwości programu Maya.
Krzysztof Kamrowski Tutorial umieszczony na www.maya3d.users.pl za zgodą autora |