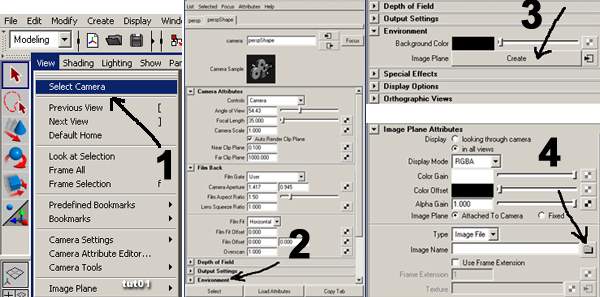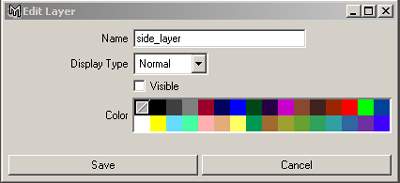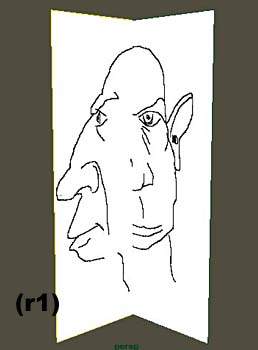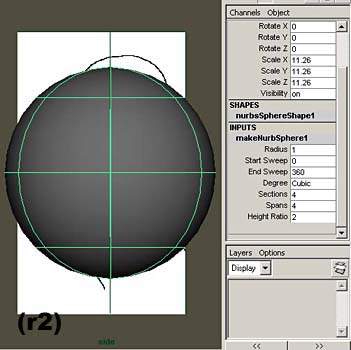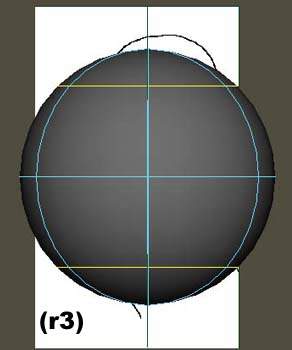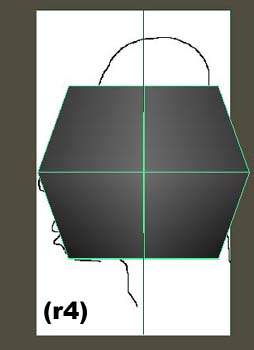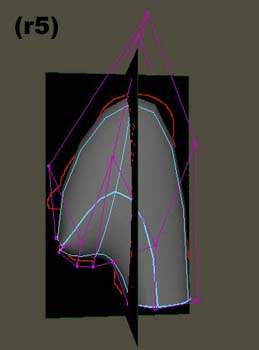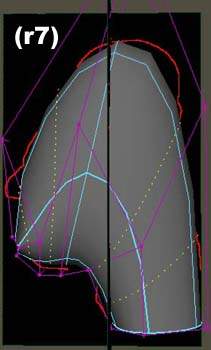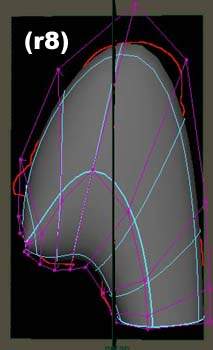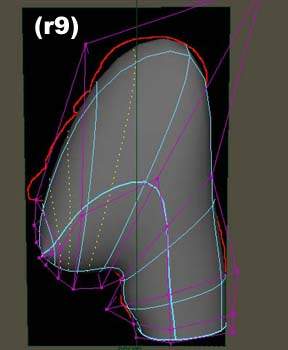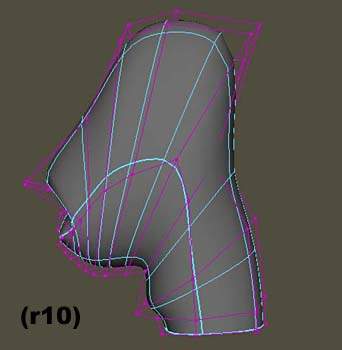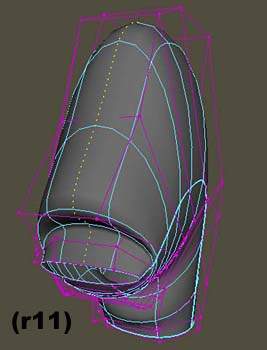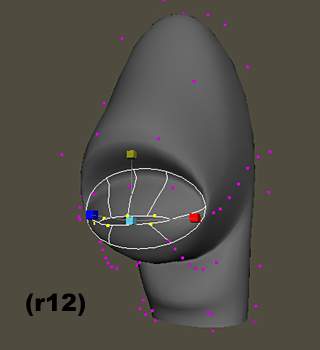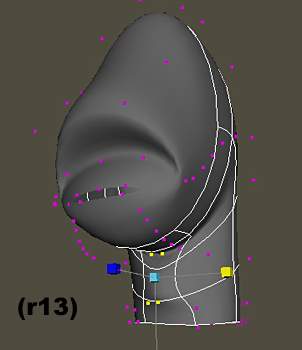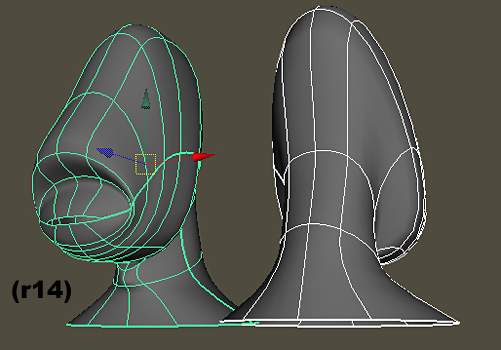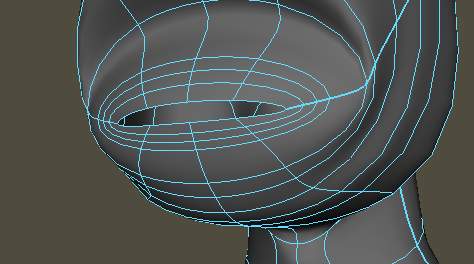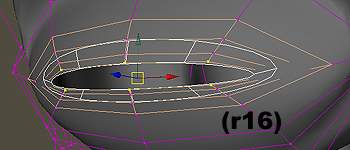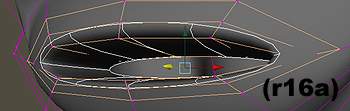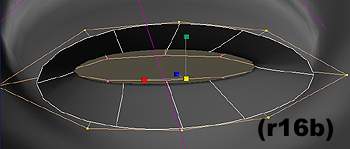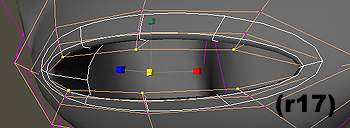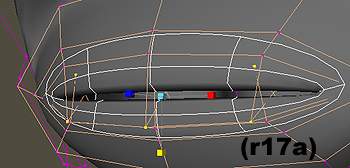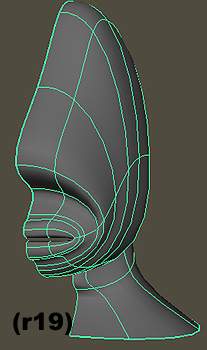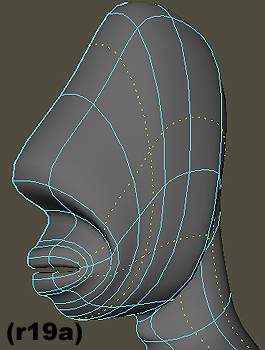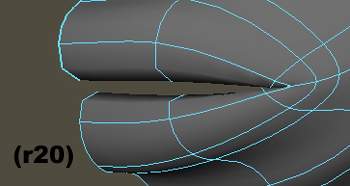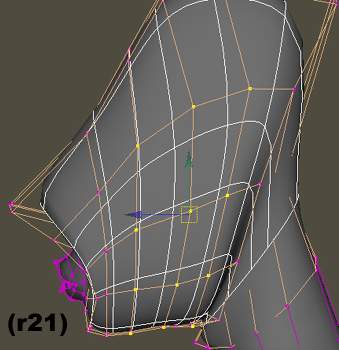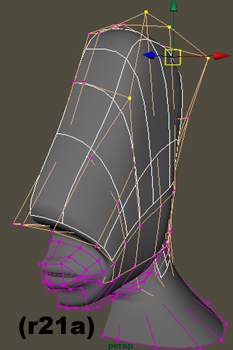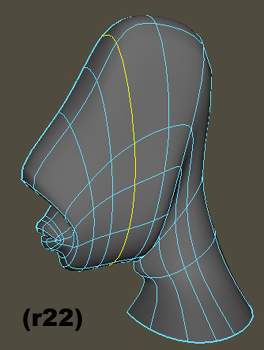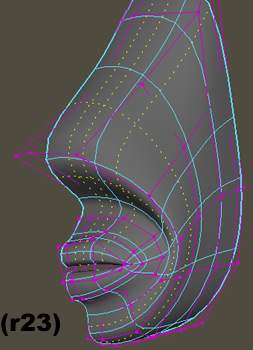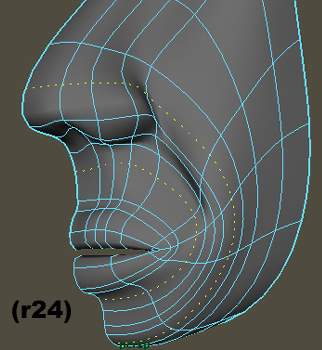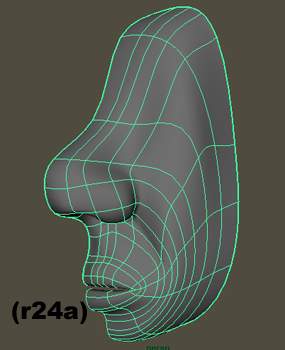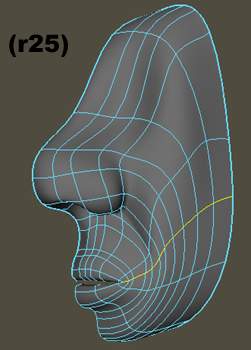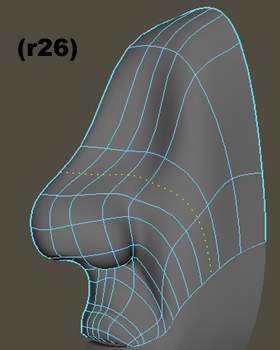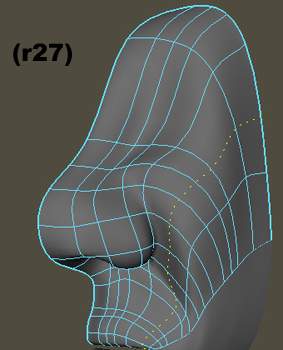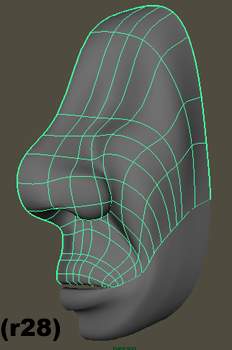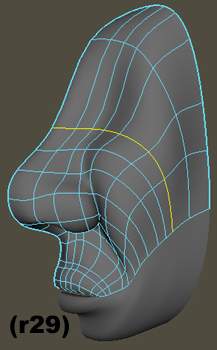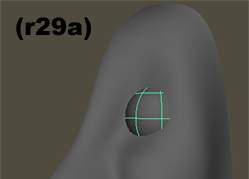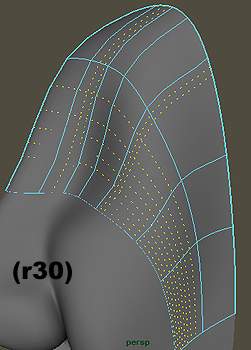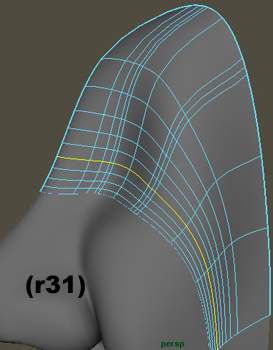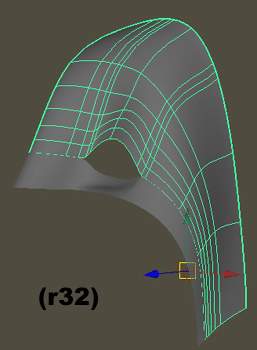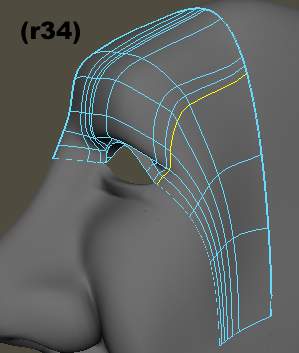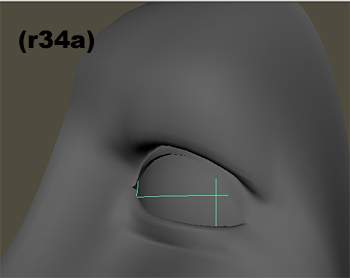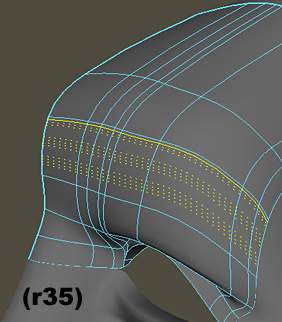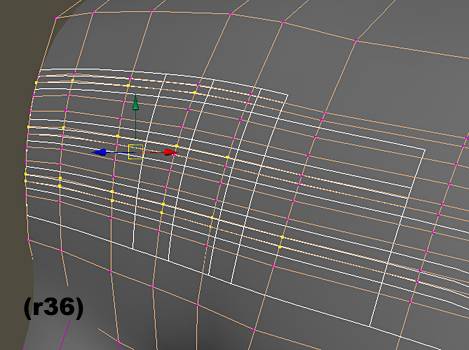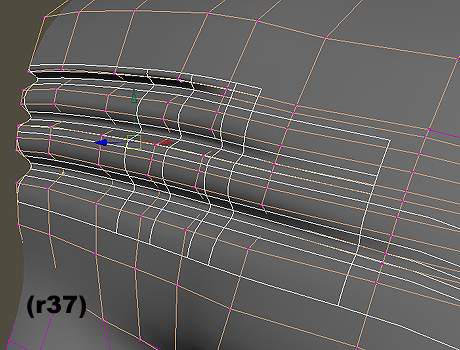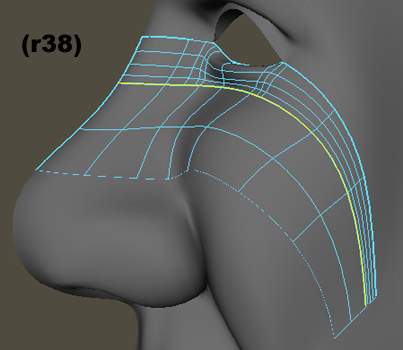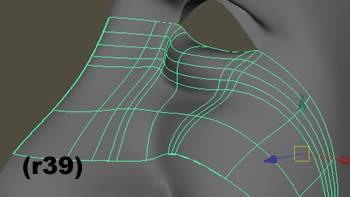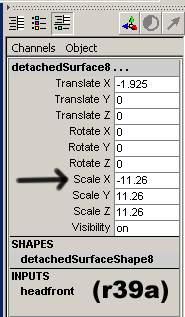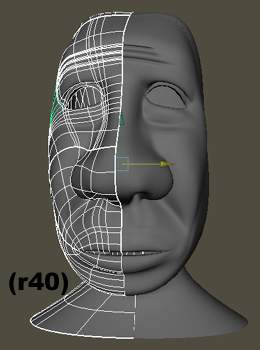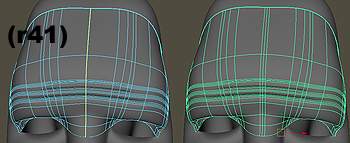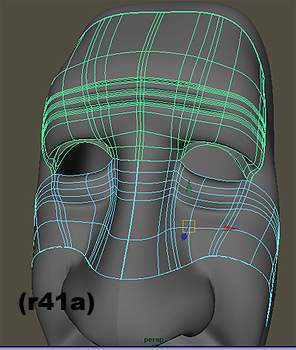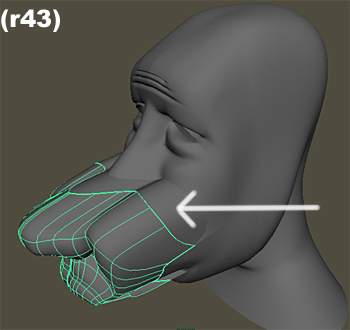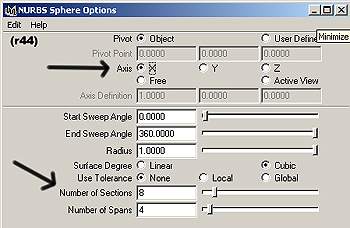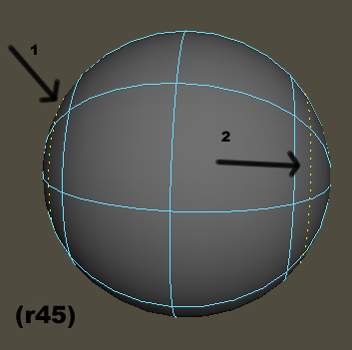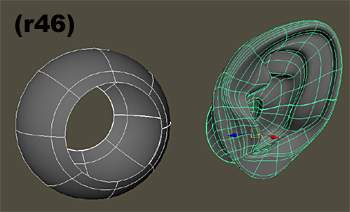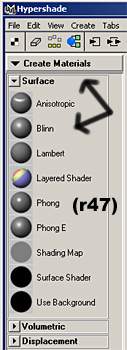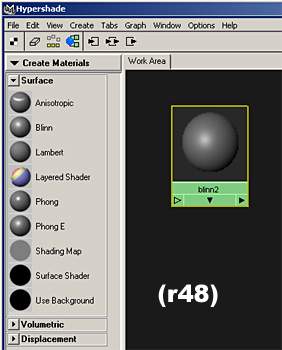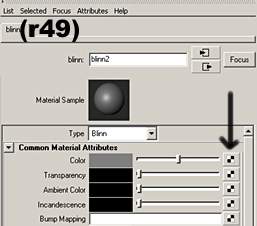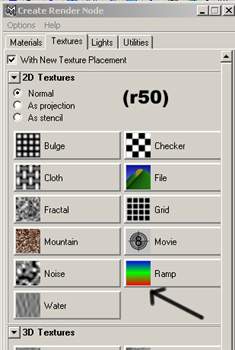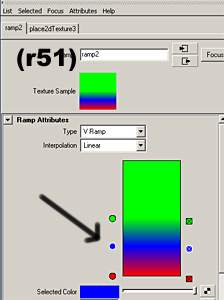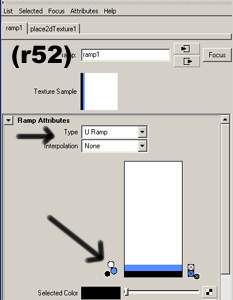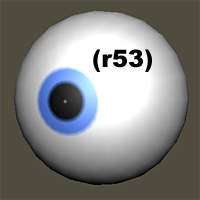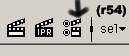|
Modelowanie głowy - Nurbs - Patches
Na początku pragnę zaznaczyć, ze nie jestem zwolennikiem, tworzenia modelu głowy z nurbs, metodą którą przedstawiam w niniejszym przykładzie. Powstał on na prośbę kilku osób. Uważam ze siatki nurbs są łatwiejsze do animowania (szczególnie w przypadku mimiki twarzy), niż siatki zrobione z poligonów. Nie miej jednak samo modelowanie za pomocą np. sub division, jest o wiele łatwiejsze i przyjemniejsze a animowanie, każdej dobrze zrobionej siatki też nie nastarcza wielu kłopotów. Osobiście wole modelować kształt twarzy za pomocą curves, tworząc później powierzchnie nurbs narzędziem Birail lub Boundary (patches). Ma ona podstawową zaletę, a mianowicie zachowujemy pełną kontrolę podczas modelowania, wymaga jednak dobrej orientacji w przestrzeni 3d. Wracając do naszego przykładu, na początek jak zwykle dobrze jest mieć jakiś szkic twarzy (profil i anface), które tradycyjnie wrzucamy na tło, ( w czasie pracy zmieniłem szkice, z biało czarnych na czarno czerwone, dla wygody pracy, nie zdziw się, że różnią się na załączonych obrazkach). Sposób w jaki się dodaje szkice do tła, był już niejednokrotnie opisywany. Więc, pozwolę sobie na skopiowanie tekstu dotyczącego czynności jakie należy wykonać z poprzedniego mojego tutoriala. Rozpoczniemy prace
od stworzenia dwóch płaszczyzn obrazka, które stanowić będą wzór
dla naszego modelu. Jeżeli chcesz ściągnąć przykładowe szkice kliknij: FRONT | SIDE W oknie Atribute Editor, wybierz roletę Environment, rozwiń ją i kliknij na dostępny tu przycisk Create Image Plane. Stworzysz w ten sposób nowa płaszczyznę obrazu. Okno Atribute Editor pokazuje w tej chwili opcje dotyczące nowej płaszczyzny obrazu, wybierz znajdującą się w polu Image Name ikone Browse (wizerunek teczki) i wczytaj szkic (obrazek w tym oknie profil twarzy), która chcesz wymodelować rys. (r0).
nie musisz robić partiami, możesz zaznaczyć od razu żądaną liczbę izoparm, kiedy będziesz miał już odpowiednią ilość wejdź do menu Edit NURBS i wybierz Insert Isoparms (sprawdź, czy masz włączoną opcję Between Selections, jak raz ustawisz tą opcję Maya zapamięta do końca twojej pracy to ustawienie). Powinieneś uzyskać kształt podobny do tego na rysunku (r10), lub jeżeli pracujesz na swoim szkicu powinien pokrywać się miej więcej z kształtem przedstawionym na nim.
Zaznacz points (CV krzywej) należące do pierwszego hullsa (wystarczy, że klikniesz na któryś z odcinków reprezentujących selekcje hulls i zaznaczą ci się wszystkie points należące do niej, nie musisz wybierać pojedynczo points).Przesuń wybrany fragment do środka głowy (r16 i 16a),
następnie go zeskaluj jak na rysunku (r16b), który przedstawia widok od wnętrza głowy.
Zaznacz, wcześniej utworzoną przez środek głowy izoparme, wejdź do menu Edit NURBS i wybierz Detach Surfaces. Wyrzuć prawą część twarzy (r19).
Zaznacz siatkę i przebuduj powierzchnię Edit Nurbs > Rebuild Surfaces, nie zapomnij włączyć w opcjach Keep CV. Oddziel przednią część twarzy znanym ci już sposobem, schowaj tył głowy aby nie przeszkadzała ci na razie w pracy (r22). Będziesz od teraz często dzielił siatkę, ma to na celu wyeliminowanie niepotrzebnego dokładania izoparm na całej powierzchni siatki.
Musisz dodać jeszcze 2 izoparmy V aby nosowi nadać lepszy kształt (r24), popraw jeszcze zarys policzków i nosa tak, żeby izoparmy były rozłożone jak na rys (r24a).
teraz bez problemu nadasz jej odpowiedni kształt. Tak mniej więcej powinna wyglądać górna część twarzy po wprowadzonych modyfikacjach (r28).
Dobrze jest przy modelowaniu oczodołu podstawić sobie sphere wielkości gałki ocznej i do niej dopasowywać kształt (r29a), oczywiście można zrobić to później , ale po co robić dwa razy to samo.
Wybierz 5-ta od dołu izoparme i podziel tą część Edit NURBS > Detach Surfaces, dzięki temu będziesz mógł zrobić otwór na oko i go wymodelować (r31,32 i 34), zachowaj ostrożność przy modelowaniu kącików oka, żeby nie zrobić za dużych odstępów.
Gdybyś robił dokładną siatkę radziłbym tu dodać po jeszcze jednej izoparmie. Tak powinno wyglądać po wymodelowaniu (r34a).
Zaznacz wszystkie połączone części wejdź do menu Edit NURBS i wybierz Stich > Global Stiche, jeżeli wszystko wykonałeś poprawnie, po zaznaczeniu części nosowej twarzy i przesunięciu jej do przodu, powinno łączenie między częściami ciągnąć się jak guma patrz rysunek (r42),
po sprawdzeniu wciśnij ctrl +Z. Dodajmy teraz uszy, uszy najprościej robi się też ze sphery. Utwórz sphere nurbs, zmień w opcjach axis na X, number of section na 8 Number of spans na 4 (r44) wybierz ok.
Teraz manipulując wierzchołki CV krzywej i dodając izoparmy w znany ci już sposób wymodeluj ucho (r46), Po niewielkich modyfikacjach będziesz mógł go używać w innych swoich projektach.
Zobaczysz ikonę tego materiału w Work Area (r48).
Kliknij na nią dwa razy, otworzysz w ten sposób, okno Atrybutów tego materiału, kliknij na ikonę szachownicy w polu color (r49), wyświetli ci się panel Create Render Node, wybierz węzeł Ramp (r50).
W ramp atributes, wybierz niebieskie kółko i przeciągnij go pod kolor zielony (r51), teraz kliknij na zielone kółko, zauważ że barwa w polu Selected color zmieniła się na zieloną, kliknij na to pole i zmień jego barwę na białą, zrób tak samo z czerwonym kólkiem, tyle że zmnień kolor na czarny. Następnie poprzesuwaj kólka tak, żeby powstał cieńki czarno niebieski pasek, jak na rysunku (r52),
zmień w polu Type V Ramp na U Ramp, Interpolation ustaw na None. Zaznacz siatkę gałki ocznej, wróć do Hypershade, kliknij prawym klawiszem myszki w Hypershade na ikonkę blinna, wybierz z otwartego menu Assign Material To Selection, wciśnij klawisz 6, powinno wyglądać tak jak na rysunku (r53).
Jeżeli żrenicy nie widać ustaw po prostu oko, we właściwym położeniu. Dodałem także beret, który też wymodelowałem ze sphery, ale nie będę pokazywał jak, myślę że już tak dużo umiesz, że wymodelowanie czegoś tak prostego nie będzie sprawiać ci trudności.
Wejdź do Resolution zmień na 640 X 480, potem do Anti-aliasing Quality wybierz w polu presets Production Quality i możesz próbnie renderować. Powinieneś otrzymać taki efekt (r55).
Dodałem jeszcze parę włosów i zmieniłem kolor bereta ale to już być może w następnym przykładzie (r56).
Szem 9 września 2002 Tutorial napisany dla: www.maya3d.users.pl |