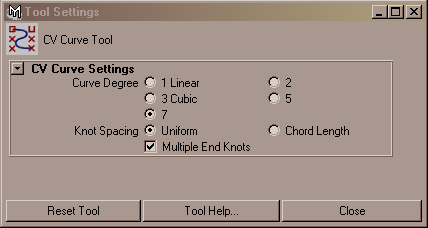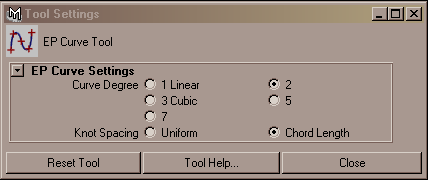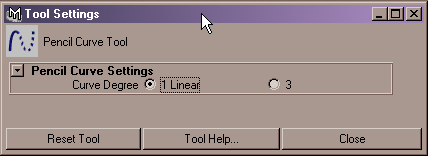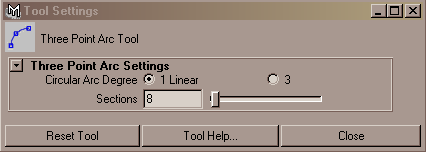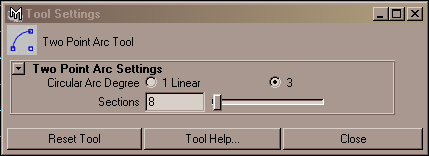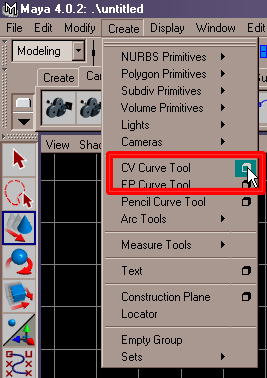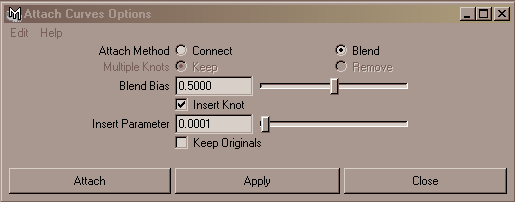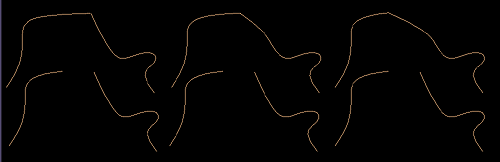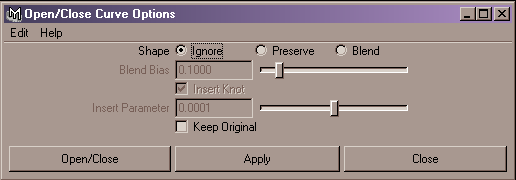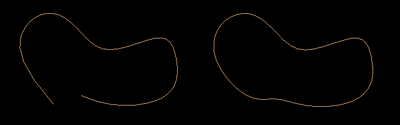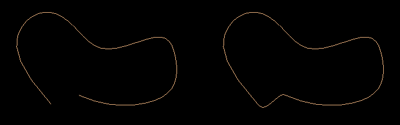|
Krzywe - Tworzenie oraz edycja cz. 1 - PODSTAWY -
Ten tutorial jest skierowany do wszystkich początkujących, dla których krzywe w Mayi to coś nowego lub zupełnie innego niż krzywe z którymi się spotykali dotychczas w innych programach do grafki trójwymiarowej. Jest wielu ludzi którzy lubią modelować tz. splinami i w ich przypadku sprawne posługiwanie się krzywymi to podstawa modelowania na wysokim poziomie. Jeżeli znasz już conieco krzywe nie musisz czytać tego od "deski do deski" ale przeglądnąć i wybrać te tematy które cię zainteresują. Sam się mile zaskoczyłem tym, iż na temat krzywych w Mayi można tyle napisać.
Zacznijmy na początek od narzędzi do ich tworzenia.
Zanim przejdziemy do edycji krzywych pokażę jak narysować przykładowy kształt w którym występują zarówno ostre krawędzie jak i łagodne załamania krzywej. 1. Wybieramy narzedzie CV Curve Tool
2. Ustawiamy parametry wedle upodobania i zaczynamy rysować krzywą. (kliknij aby powiększyć) 3. W miejscu gdzie chcemy aby była ostra krawędź klikamy tyle razy ile wynosi parametr Curve Degree (w moim przypadku 5) gdy już stworzyliśmy ostrą krawędź rysujemy dalej.(kliknij aby powiększyć) 4. Możemy też po narysowaniu
całej krzywej (bez ostrych krawędzi) wyostrzyć wybrany punkt CV.
W tym celu wystarczy nacisnąć klawisz F8 i po zaznaczeniu wybranego
CV wybrać z menu Edit Curves > CV Hardness Teraz zajmiemy się edycją krzywych. Jak wiadomo modyfikacja kształtu krzywej odbywa się poprzez przesuwanie jej CV i EP. ATTACH CURVES Jeżeli chcemy połączyć 2 krzywe jak na rysunku poniżej musimy je zaznaczyć a następnie z menu wybrać Edit Curves > Attach Curves []. W zależności od ustawionych parametrów połączenie krzywych będzie wyglądało inaczej.
Gdy chcemy uzyskać ostre połączenie parametr Shape ustawiamy na wartość Connect a jeżeli chcemy uzyskać łagodne połączenie wartość Shape ustawiamy na Blend. Kolejność zaznaczania krzywych odgrywa dużą rolę przy ich łączeniu. Jeżeli zaznaczymy np. najpierw lewą krzywą a potem prawą i połączymy je funkcją Attach to druga krzywa po złączeniu zostanie przyciągnieta to tej zaznaczonej na początku. Takie same zasady panują dla wartości Connect ale tutaj parametrem Blend Bias możemy regulować wzajemne przyciąganie, watrość 0 odpowiada przyciągnięciu do jednej krzywej wartość 1 przyciągnieciu do dugiej, tak więc przy watości 0.5 krzywe złączą się w połowie odległości miedzy łączonymi końcami. Przykład ten przedstawia rysunek poniżej.
Parametrem Insert Parametr określamy ostrość lub łagodność połączenia. Im bardziej parametr zbliża się do 0 tym połączenie jest ostrzejsze. Połączenie widoczne powyżej zostało zrealizowane przy Insert Parametr = 0.0001.
OPEN/CLOSE CURVES Aby zamknąć krzywą nie wystarczy przeciągnąć jej koniec do początku. Do zamykania lub otwierania krzywych służy funkcja Open/Close Curves. Aby zamknąć krzywą trzeba ja zaznaczyć a następnie wybrać Edit Curves > Open/ Close Curves []. Podobnie jak przy funkcji Attach Curves Występują różne typy zamykania krzywej.
Dla parametru Shape przyjmującego wartość Ignore zamknięcie krzywej nastąpi w taki sposób że początej i koniec krzywej połączą się w łągodny sposób (rysunek poniżej).
Jeżeli jest ustawiona wartość Preserve wtedypołączenie następuje w taki sposób jak na rysunku poniżej.
Jeżeli zaś jest ustawiona watrość Blend następuje przyłączenie jednego końca do drugiego w zależności od parametrów Blend Bias oraz Insert Parametr których znaczenie jest takie same jak w przypadku funkcji Attach.
Temat wszystkich pozostałych funkcji edycji krzywych (Align, Detach, Cut itp.) będzie poruszony w drugiej części tego tutoriala.
Autor: Przemysław 'HeavY' Orłowski 11 lipca 2002 Tutorial napisany dla: www.maya3d.users.pl |