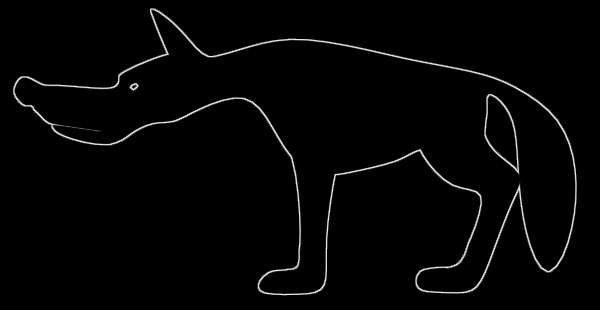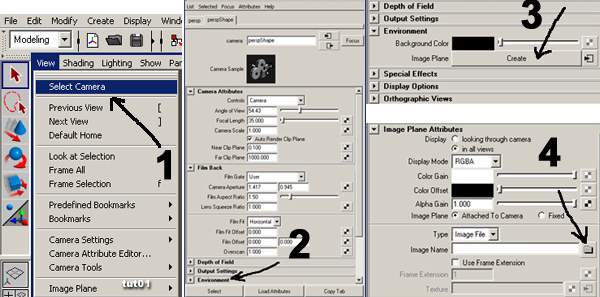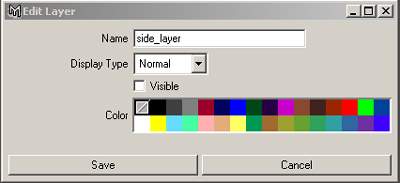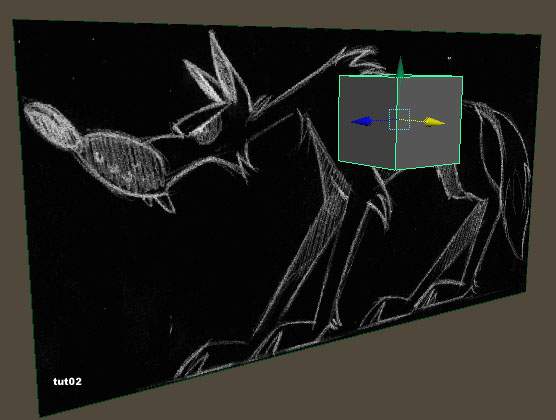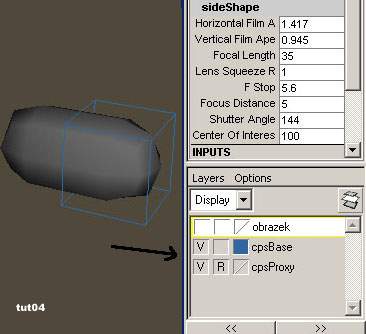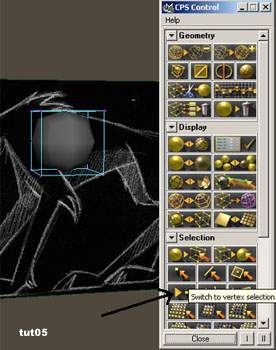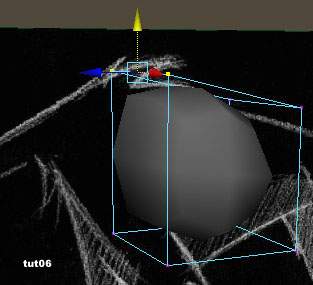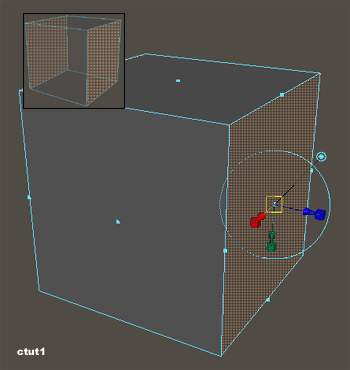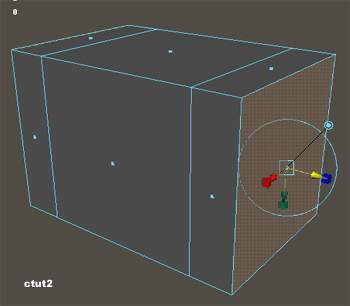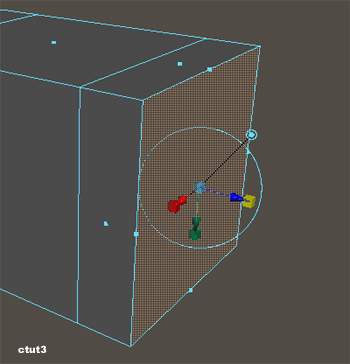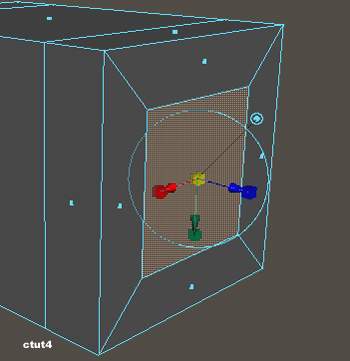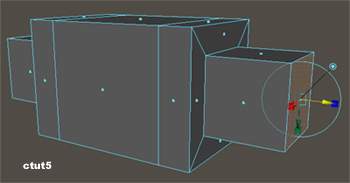|
Connect Poly Shape - Modelowanie wilczka.
Jeśli chcesz wykonać poniższy przykład musisz mieć zainstalowany plugin o nazwie "ConnectPolyShape", dostępny na tej stronie Highend3d (www.highend3d.com).
Utwórz teraz Layer do którego wrzucisz widok SIDE, bardzo przyda się on w twojej dalszej pracy. W layers options patrz w prawy dolny rogu monitora, kliknij na ikonę służącą do tworzenia nowych warstw, następnie kliknij szybko 2 razy LMB (lewym przyciskiem myszki) na nowo powstałą warstwę(Layer) w polu Name wpisz "obrazek" zatwierdź save (rys.EditorLayer).
Wyselekcjonuj ponownie w oknie hypershade ikonę sideShape, kliknij na nazwę warstwy RMB(prawy klawisz myszki) z rozwiniętego menu wybierz Add Selected objects w ten sposób przypisałeś widok front do warstwy. Możesz go teraz w prosty sposób chować i pokazywać, wybierając literkę V w okienkach warstwy.
po czym wybierz przycisk connect poly shape, zauważ że powstały dwie nowe warstwy (tut04.jpg), nie zmieniaj ich nazw są bardzo dobre.
W tym momencie wróć do okna ConnectPolyShape i wybierz przyciski CPS control i CPS toolbox, możesz zamknąć okno ConnectPolyShape. CPS control i CPS toolbox nie zamykaj, minimalizuj je kiedy będą zasłaniać ci widok, niech będą pod ręką. Wybierz teraz w oknie CPS control ikonkę switch to vertex selection (tut05.jpg)
i wyselekcjonuj cpsBase które wyświetlane jest w trybie szkieletowym zmieni się na kolor niebieski z fioletowymi wierzchołkami (możesz również selekcjonować wierzchołki i inne potrzebne ci komponenty korzystając z podręcznego menu). Wybierając potrzebne wierzchołki i używając narzędzia Move Tool, dopasuj kształt sześcianu do tułowia w ten sposób jak na rysunku poniżej(tut06.jpg).
Zanim przystąpisz do właściwego modelowania, zrobimy małe ćwiczenie, które ułatwi pracę początkującym. Zaawonsowani mogą pominąć tą cześć :). Zapisz scenkę, otwórz nowy projekt i przystąp do ćwiczenia.
Pociągnij za niebieską strzałkę trzymając wciśnięty LMB, zmieni się jej kolor na żółty oznacza to że ruch w tej osi jest aktywny. Sześcian podzielił się na trzy części (ctut2.jpg).
Wciśnij teraz klawisz "g" co w tym przypadku zastępuje ponowne wywołanie funkcji Extrude Face. Możesz zauważyć że na bocznych krawędziach pojawiły się białe punkty reprezentujące nowe Faces, kliknij na jeden (obojętnie który)z kolorowych sześcianów w ikonie extrude face, powinna przybrać taką postać (rys.ctut3.jpg).
W środku pojawił się niebieski sześcian, najedź na niego LMB i zeskaluj face (rys.ctut4).
Ponownie wciśnij klawisz "g" i pociągnij za niebieską strzałkę (rys.ctut5).
Autor: Szem 19 Marca 2002 Tutorial napisany dla: www.maya3d.users.pl |